Installer & configurer son RetroPie
Installons et configurons notre RetroPie !

Cette article fait suite à l'article RetroPie vous présentant ce que c'est et vous proposant des accessoires à acquérir pour vous permettre demonter une station d'émulation sympa et compléte.
Un troisième article vous explique tout à propos des ROMs et vous propose différents sites pour les télécharger!
Installation
Une fois que vous avez assemblé votre Raspberry (je vous laisse faire!), il ne vous reste plus qu'à flasher votre carte micro-SD avec RetroPie.
On va faire simple puisque toutes les conditions pour que ça le soit sont réunies.
Flasher sa Carte micro-SD
- On télécharge tout d'abord l'image de RetroPie. J'ai opté pour la V3 RC1.
- On télécharge ensuite une application permettant de flasher proprement sa SD-Card:
- OSX - Apple Pi Bakerou UnetBootin
- Windows - Win32DiskImager
- Linux - La commande
ddou UnetBootin
Image disque de RetroPie
Téléchargeons la plus récente de RetroPie (version 3 dans mon cas), de la façon dont vous le souhaitez. Le plus rapide et le plus "civique" sera le bittorrent. Je l'ai téléchargé ici avec Transmission, un excellent client bt OsX:
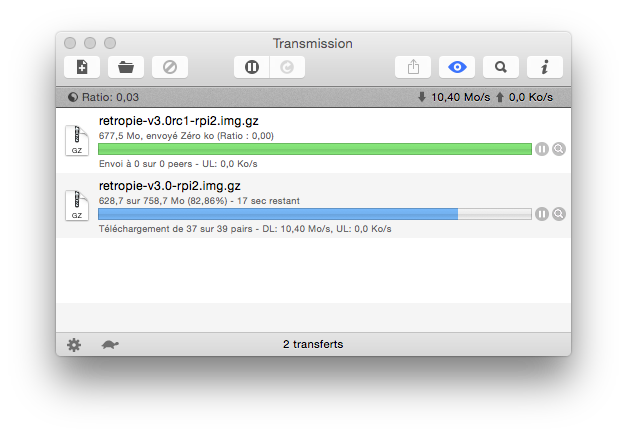
Formatage
Attention au format à employer. Raspbian/RetroPie ne peuvent pas booter sur des cartes SD formatées exFAT, qui est le format pour toutes les cartes de 32Go à 2To (appelées SDXC). Il vous faudra alors les reformater en FAT32.
Si votre carte SD a une taille de 2Go à 32Go (SDHC) alors celle-ci sera probablement formatée en FAT32.
En dessous de 2Go une carte SD est une SD et est donc formatée en FAT12 ou FAT16, mais ici ça nous importe peu, vous ne pourrez pas installer RetroPie/Raspberry sur une SD de moins de 2Go.
Notes: Sous OSX FAT32 est labellisé sous deux appelations différentes, FAT ou MS-DOS.
Aussi il est préférable de choisir une carte SD de classe 10 ou U1 (10 Mo/s) voire U3 (30 Mo/s), avec de telles vitesses d'écritures ce sera parfait pour notre utilisation.
Plus d'infos sur sdcard.org et raspberrypi.org
Note: Lors d'un premier achat j'avais commandé une SDHC de 16Go de classe U3 (30 Mo/s), le must si on veut faire tourner un OS dessus. Seulement pour RetroPie je me suis vite heurter au manque d'espace et j'a commandé un SDXC de 64Go de classe 10. Tout semble fonctionner correctement et à première vue pas de changements significatifs.
igne de commande
Si vous préférez le faire en ligne de commande, procédez comme suit + infos
Connectez votre carte SD et recherchez-la
diskutil list
Vous devriez alors avoir ce genre de résultat
/dev/disk1
#: TYPE NAME SIZE IDENTIFIER
0: *63.9 GB disk1
Ma carte SD est donc /dev/disk1
Formattons-la au format FAT32 et remplacez [NOM] par le nom souhaité pour votre partition, RETROPIE par exemple, et <#> par le numéro de votre SD obetenu avec diskutil.
sudo diskutil eraseDisk FAT32 [NOM] MBRFormat /dev/disk<#>
La console vous demande alors votre mot de passe admin et vous indique sa progression
Started erase on disk1
Unmounting disk
Creating the partition map
Waiting for the disks to reappear
Formatting disk1s1 as MS-DOS (FAT32) with name RETROPIE
512 bytes per physical sector
/dev/rdisk1s1: 124704960 sectors in 1948515 FAT32 clusters (32768 bytes/cluster)
bps=512 spc=64 res=32 nft=2 mid=0xf8 spt=32 hds=255 hid=2 drv=0x80 bsec=124735486 bspf=15223 rdcl=2 infs=1 bkbs=6
Mounting disk
Finished erase on disk1
C'est formaté. Démontons maintenant notre SD afin de la flasher
diskutil unmountDisk /dev/disk<#>
Veillez à vous trouver le répertoire où se trouver votre image disque, si par exemple celle -ci se trouve dans Téléchargements tapez cd Downloads pour vous y rendre.
Vous y êtes? Flashez maintenant votre SD avec l'image de RetroPie (ici retropie-v3.0-rpi2.img.gz)
sudo dd bs=1m if=retropie-v3.0-rpi2.img.gz of=/dev/disk<#>
Soyez patient, ça peut prendre du temps, tout dépend de la taille de votre carte SD.
Interface graphique
Téléchargez RPi SD card Builder
Tout d'abord il va vous falloir formater votre carte SD au format FAT.
Avec OsX, ouvrez Utilitaire de disque et sélectionnez votre carte SD. Choisissez le format MS-DOS (FAT) et renommez votre volume si vous le souhaitez. Cliquez sur effacer... et confirmez:
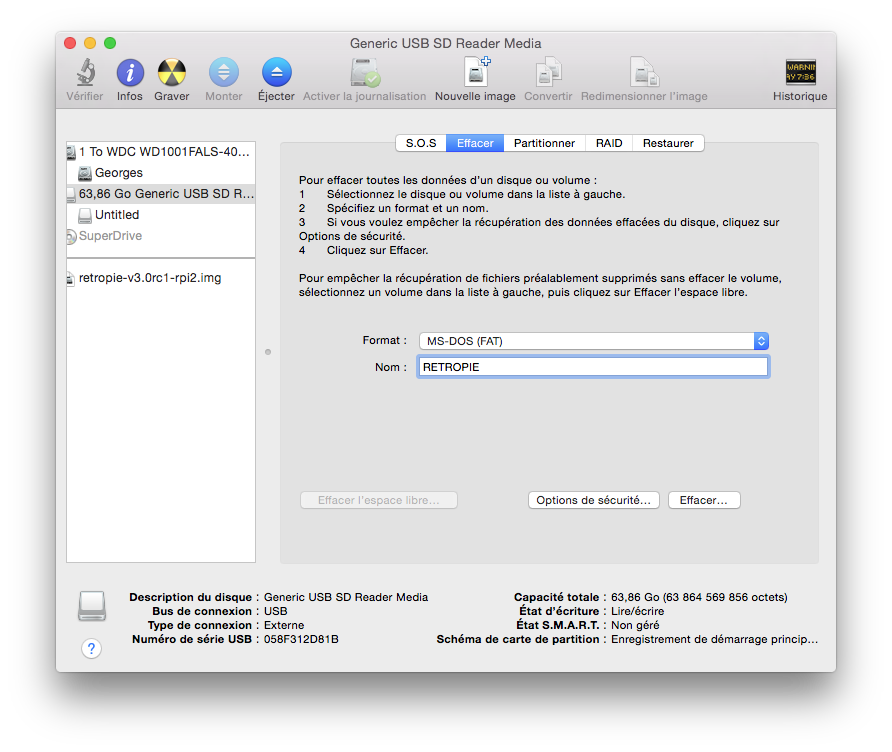
C'est formaté. Lançez RPi SD card Builder et sélectionnez l'image de RetroPie fraîchement téléchargée:
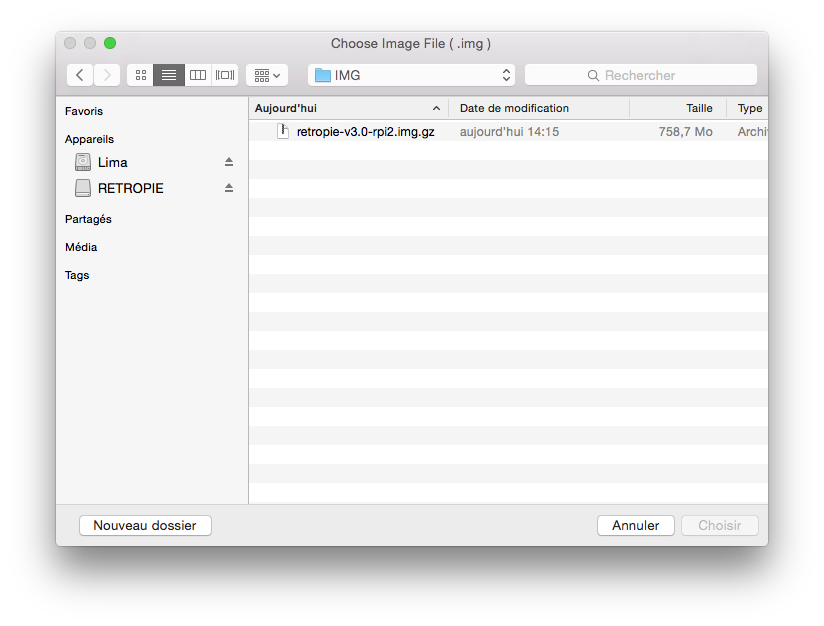
Sélectionnez maintenant la destination (votre carte SD). Veillez à décocher les autres volumes:
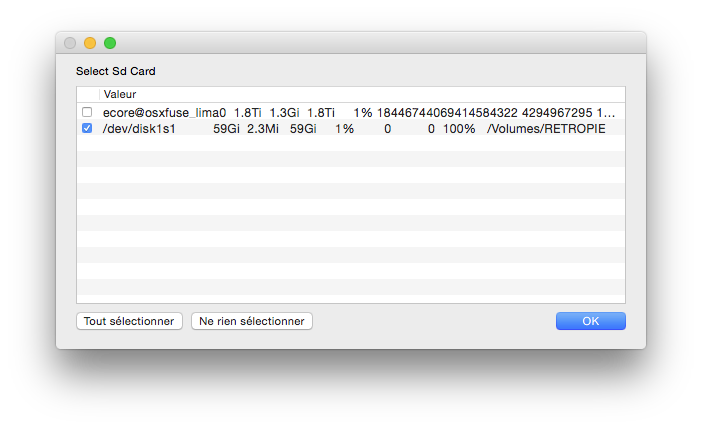
Voilà, RPi SD card Builder va vous demander votre mot de passe administrateur et vous informer que votre SD va être démontée. Confirmez et patientez. Ne retirez pas votre carte SD jusqu'à nouvel ordre.
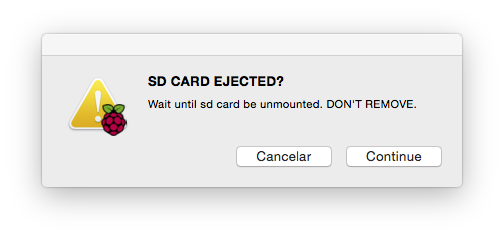
Attention! Il se peut que RPi SD card Builder vous retourne l'erreur suivante. Ce n'est pas si grave, votre SD n'a seulement pas pu être éjectée. Il vous suffit de le faire vous même via votre finder:
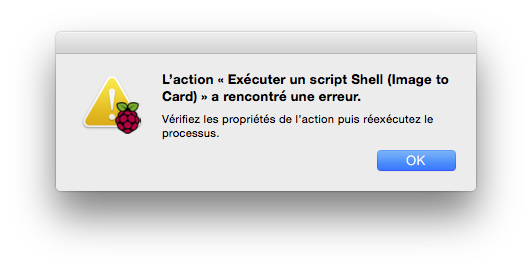
Et voilà! Votre carte SD est flashée avec la bonne version de Retropie, ça ne vous a pas prit plus de 5 minutes, il ne vous reste plus qu'à insérer votre SD dans le raspberry, de démarrez celui-ci et de passer à la configuration! 😙
Configuration
Utiliser tout l'espace de sa SDCard
Si vous ne souhaitez pas faire du multiboot sur votre SDCard (par exemple avec NOOBS), il est important de faire en sorte que RetroPie (Raspbian) utilise tout l'espace disponible sur votre SD.
Dans la console, tapez
sudo raspi-config
Puis sélectionnez l'option 1, Expand Filesystem en tapant Entrée
Le menu va disparaître et des lignes de commandes vont s'exécuter. Une fois ceci fait, raspi vous informera que tout est ok - Root partition has been resized. The filesystem will be enlarged upon the next reboot
Validez en tapant entrée et vous revoilà sur le menu!
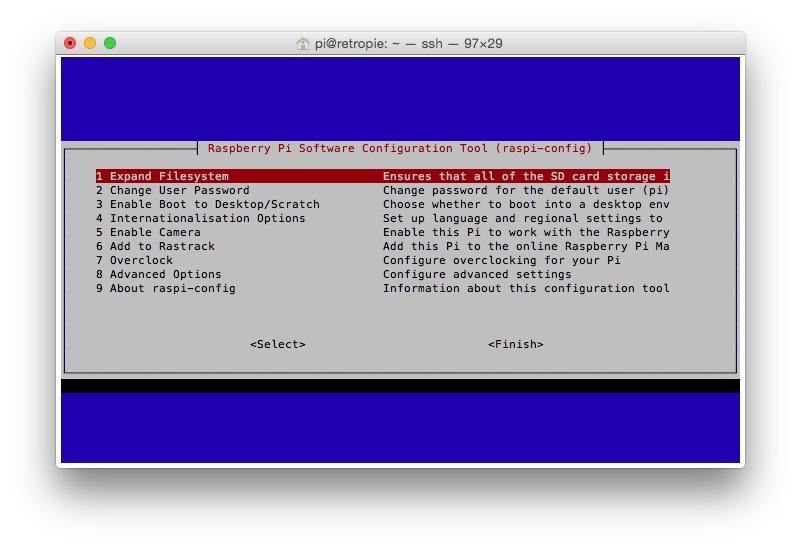
RetroPie en Français
Le français est votre langue natale et vous souhaitez voir votre système s'adresser à vous dans cette langue? Il vous faut alors changer les locales.
Toujours sur le menu de configuration, sélectionnez Internationalisation Options
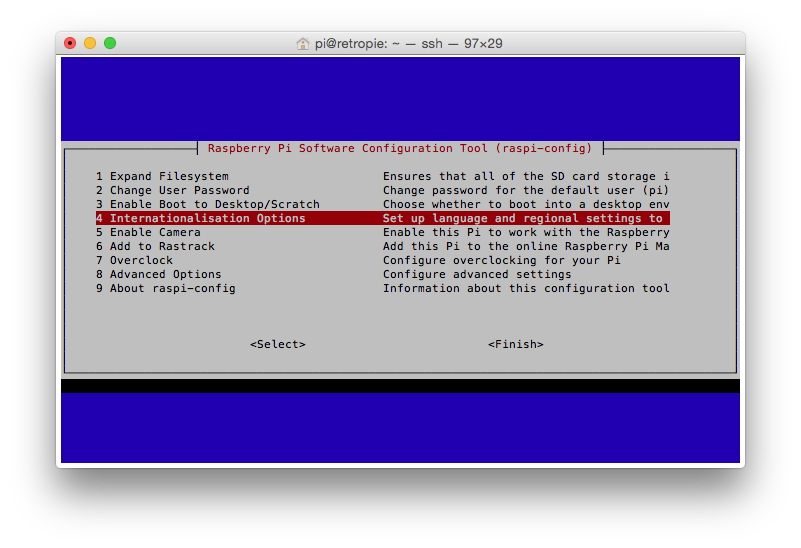
Puis sur le second menu, sélectionnez Change Locale
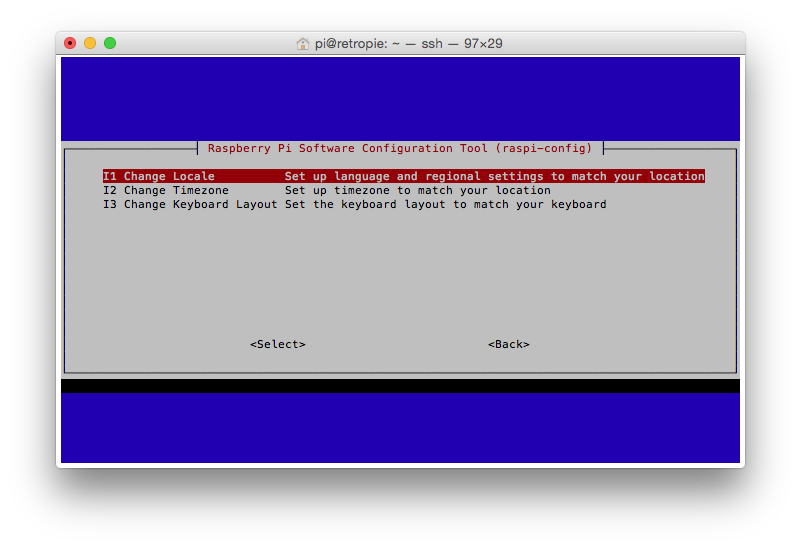
Dans le troisième menu il va vous falloir sélectionner les jeux de langues souhaités. Avec les flèches directionnelles descendez dans le menu jusqu'à la ligne en_GB.UTF-8 UTF-8et cochez-la si ce n'est pas déjà fait avec la touche Espace. Un astérisque devrait apparaître entre les crochets.
Descendez jusqu'à la ligne fr_FR.UTF-8 UTF-8 et cochez-la avec Espace. Faites-en de même pour fr_FR@euro ISO-8859-15 et fr_FR ISO-8859-1
Déplacez-vous sur le champs OK à l'aide de la touche Tab, puis validez avec Entrée.
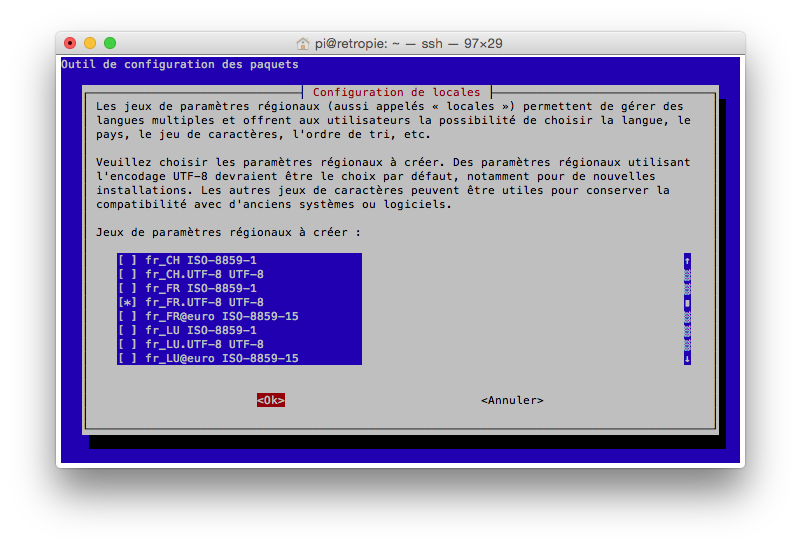
Sur l'écran d'après sélectionnez comme langue par défaut fr_FR.UTF-8 UTF-8 et avec Tab rendez-vous sur OK puis validez.
Des lignes de commandes vont une fois encore s'exécuter, une fois ceci fait vous serez de retour sur le menu de configuration (qui sera peut-être encore en anglais, c'est normal, il faudra reboot).
Configurer son clavier en AZERTY
Bon, maintenant que votre RetroPie est en français, ça serait pas mal de pouvoir utiliser votre clavier français! Allons-y!
Toujours sur le panel de configuration, sélectionnez l'option 4 Internationalisation Options
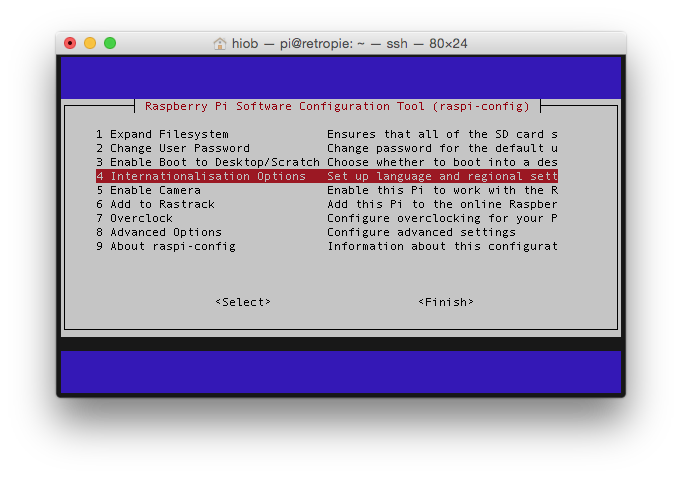
Tableau 2, sélectionnez l'option I3 Change Keyboard Layout
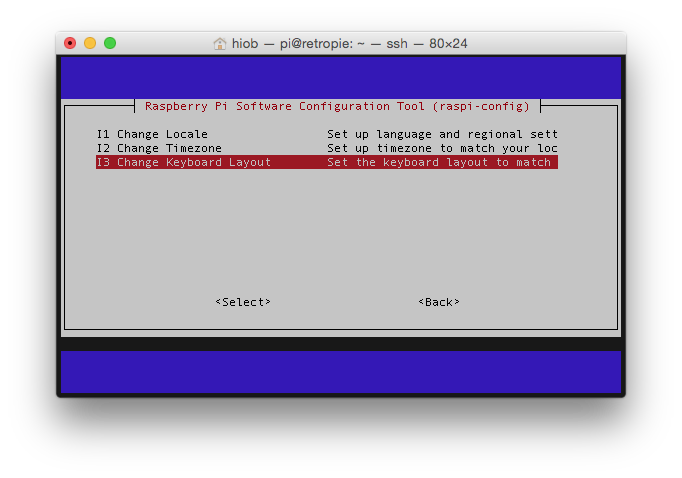
Tableau 3, sélectionnez l'option PC Générique 105 touches (intl)
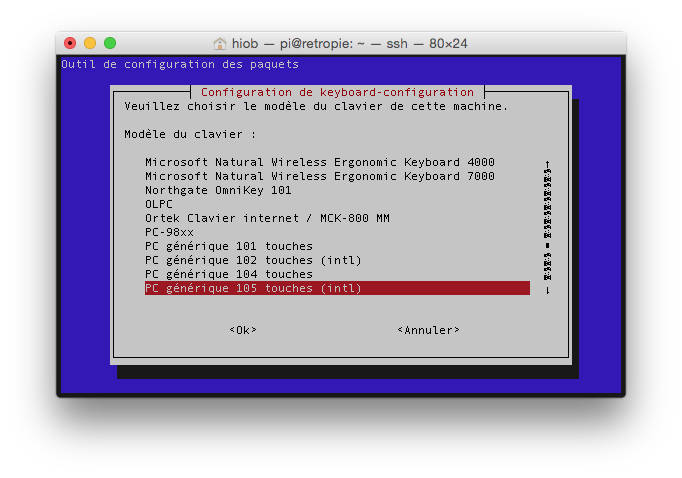
Tableau 4, choisissez tout simplement français
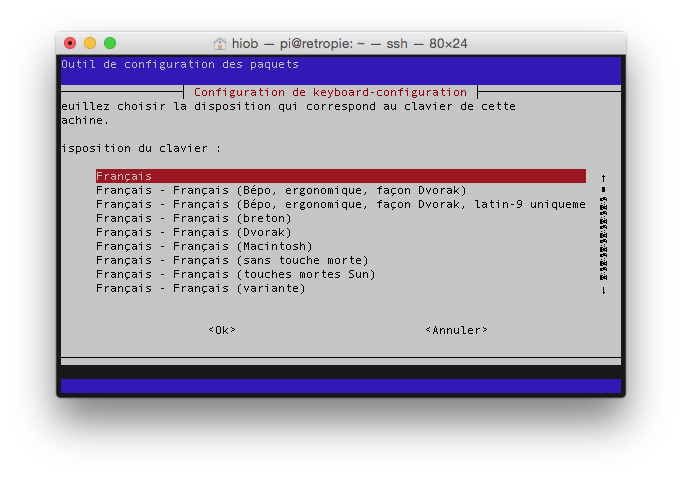
Tableau 5, pour la touche AltGr choisissez Disposition par défaut
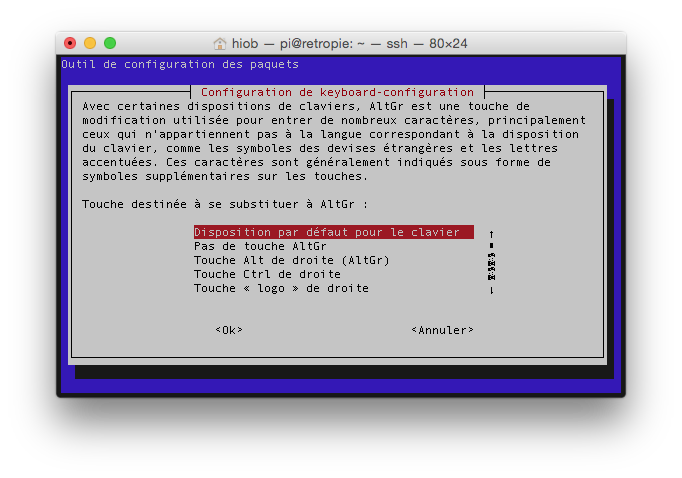
Tableau 6, sélectionnez Pas de touche compose
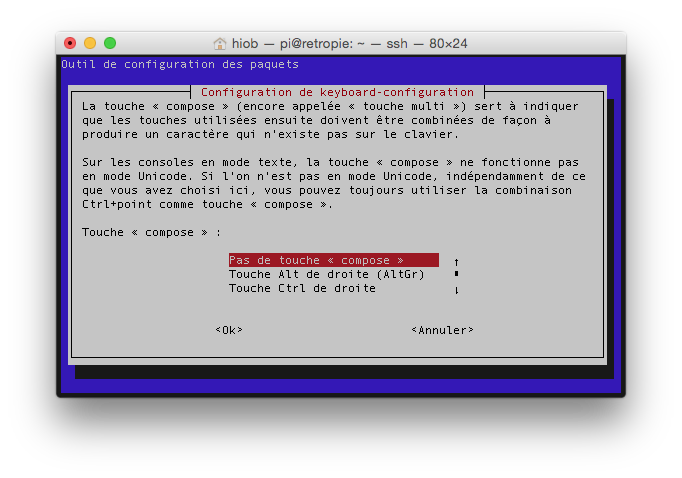
Tableau 7, n'attribuez pas de raccourci pour arrêter le serveur X
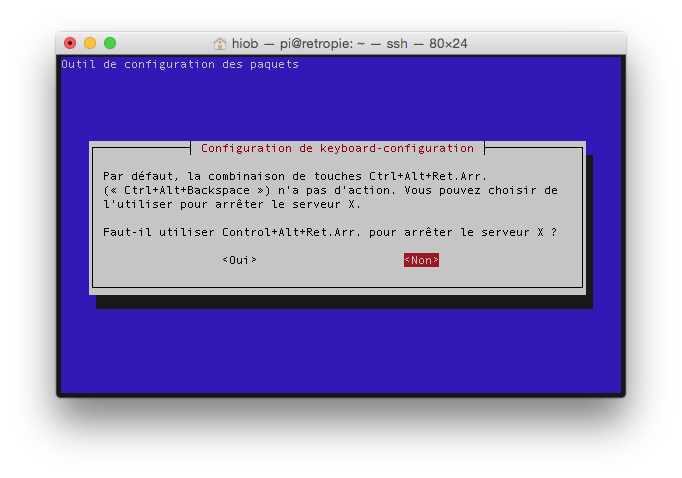
Voilà! Faîtes un test.
C'est en azerty? Parfait, votre clavier est en français.
Note: pour ma part lors de la première tentative de passer mon clavier en AZERTY s'est soldée en échec. Ce n'est qu'après mettre connecté en SSH (voir ci-dessous) et avoir refait la manipulation depuis OSX que RetroPie a prit en compte les modifications et que j'ai pu enfin utiliser mon mini-clavier AZERTY.
Changer le mot de passe
L'utilisateur par défaut de votre Raspberry est Pi et son mot de passe est raspberry. On ne fait pas mieux! Du coup il est important de changer le mdp dès les premiers instants.
Dans le menu de configuration, sélectionnez l'option 2 Change User Password
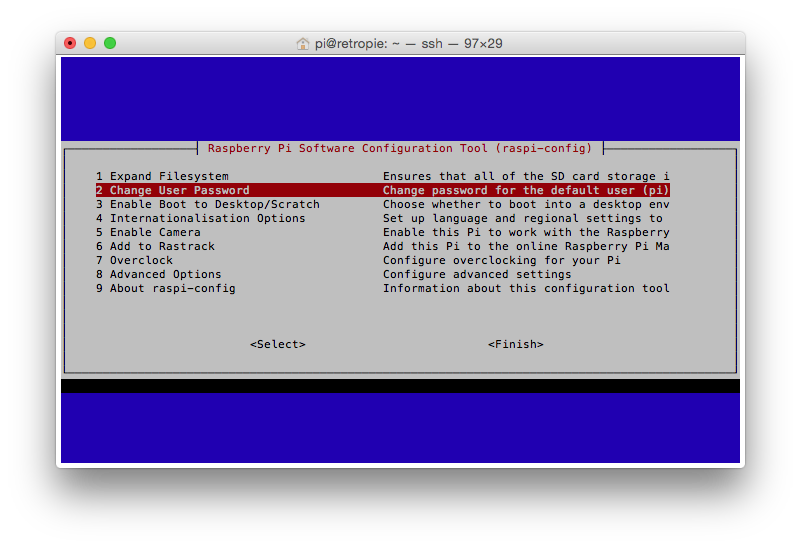
Un second menu vous informe que vous allez maintenant devoir frapper votre nouveau mot de passe. Validez et suivez les indications. Voilà! Vous avez changé le mot de passe de l'utilisateur Pi
Activer le SSH
Ah, nous y voilà! Jusque là vous pilotiez votre raspberry directement avec votre mini-clavier (ne vous fiez pas à mes screens...), mais peut-être souhaitez-vous le faire en SSH depuis votre ordinateur? Le fait d'activer le SSH vous permettra notamment de téléverser vos ROMs en SFTP directement depuis votre ordinateur habituel vers votre Raspberry, ce qui sera toujours plus simple que de devoir retirer votre SD du raspberry pour la connecter à votre ordinateur.
Lire l'article Obtenir des ROMs
Sur le menu de configuration, sélectionnez l'option 8 Advanced Options et validez
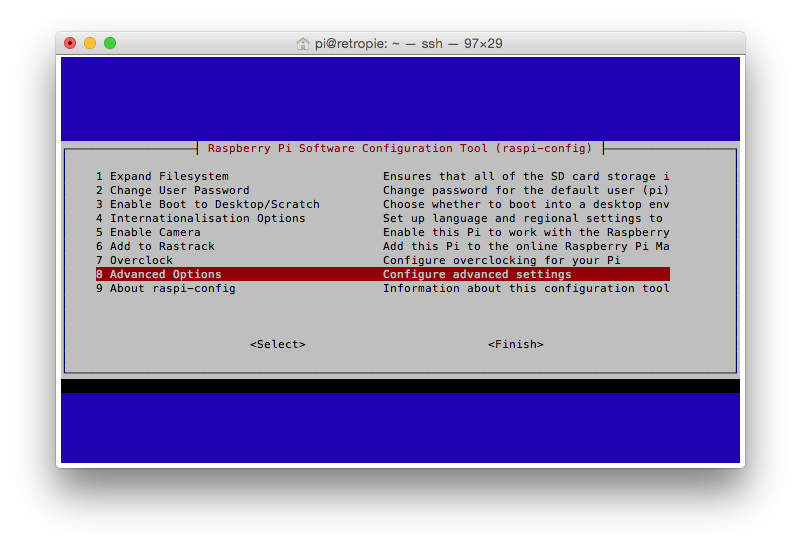
Sur le second menu sélectionnez l'option A4 SSH et validez
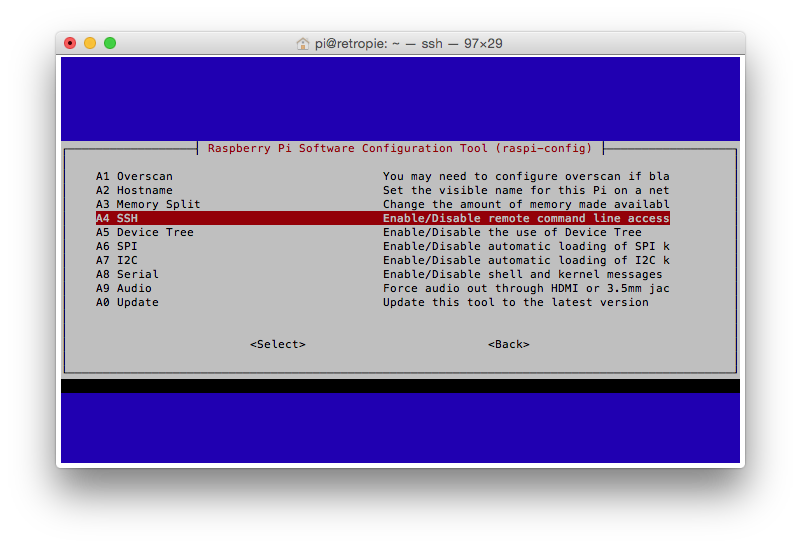
Sur le troisième menu on vous demandera si vous souhaitez ou non activer le serveur SSH. Sélectionnez Enabled
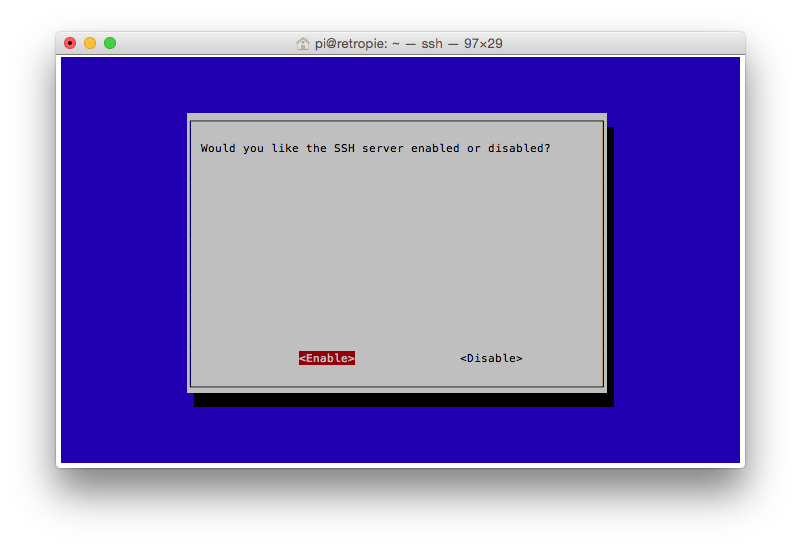
Il ne vous reste plus qu'à vous connecter depuis votre ordinateur à votre raspberry, en SSH
Une dernière fenêtre vous indique SSH Server Enabled. Yippee! \o/
Pour connaître l'IP locale de votre raspberry plusieurs solutions s'offrent à vous. Soit jeter un coup d'œil au DHCP de votre box, soit scanner le réseau local, soit tout simplement le demander à votre raspberry (le plus simple, utilisons cette méthode).
Dnas la console de votre raspberry tapez:
hostname -I
À cela votre raspberry vous répondra en vous indiquant l'IP locale. Dans mon cas l'IP de est 192.168.0.15
Connectons-nous en SSH depuis notre ordinateur. Je suis sous OSX, j'utilise le Terminal. Sous Windows, vous pouvez recourir à PuTTY. Pour les Linuxiens, vous savez comment faire. :)
tapez la commande:
ssh pi@192.168.0.15
La console vous demandera le mot de passe configuré plus tôt; tapez-le.
Félicitations! Vous voilà connecté en SSH!
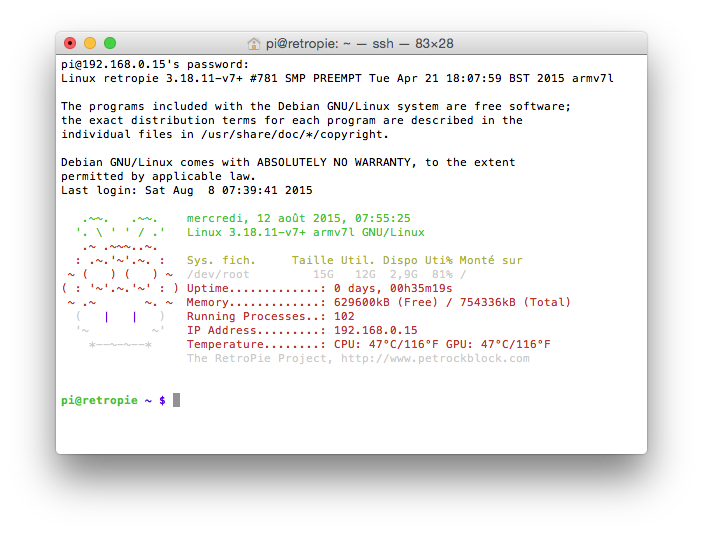
Utilisez le Wifi
Jusqu'à présent votre raspberry était connecté à internet grâce à un câble RJ45 (ethernet) relié à votre box. Si vous avez suivi l'article RetroPie où je vous propose d'acquérir un dongle Wifi, il est tout à fait normal que vous souhaitez vous connecter à internet en Wifi!
Rien de plus simple, rendez-vous sur la console en quittant le menu de configuration en tapant la touche échappe, et ouvrez le fichier adéquat avec la commande:
sudo nano /etc/network/interfaces
Modifiez votre fichier de configuration de sorte à ce qu'il ressemble à ceci (en indiquant le nom de votre réseau et son mot de passe). Pour enregistrez vos modifications faîtes ctrl+Xet confirmez avec O (oui)
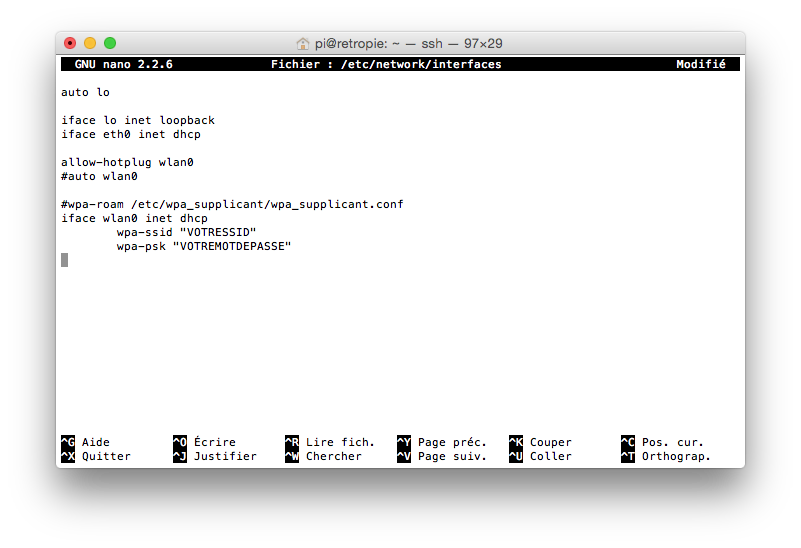
auto lo
iface lo inet loopback
iface eth0 inet dhcp
allow-hotplug wlan0
iface wlan0 inet dhcp
wpa-ssid "VOTRESSID"
wpa-psk "VOTREMOTDEPASSE"
C'est fait? Parfait! Relancez maintenant vos interfaces réseau avec la commande:
sudo service networking reload
Mettre à jour le système
Allez! Un petit coup de propre, on met à jour le système:
sudo apt-get update -y && sudo apt-get upgrade -y && sudo reboot
Voilà! Les dépôts sont à jour, vous avez mis à jour votre système et vous avez reboot votre raspberry.
ROMs
Ah! Les ROMs! Ce pourquoi nous nous décarcassons depuis le début! Tout est en place, il ne nous reste plus qu'à copier les ROMs des jeux désirés sur votre Raspberry pour ENFIN jouer. :D
J'ai rédigé un article dédié à la recherche de ROMs, suivez le guide!
Voilà! Je crois avoir décrit ici tout ce qui vous sera nécessaire pour pouvoir utiliser votre RetroPie en toute quiétude. Bon jeu!
