XLD
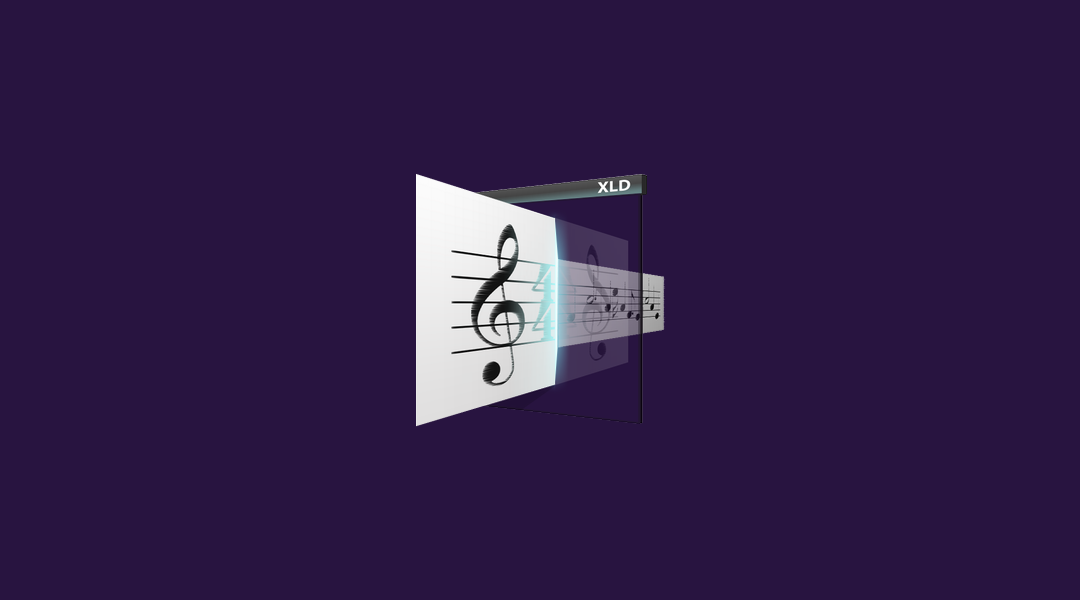
XLD, X Lossless Decoder est un décodeur sans perte pour Mac OS X, capable de décoder, convertir et jouer différents types de fichiers audio lossless (sans perte). Les fichiers audio pris en charge peuvent être divisés en certaines pistes avec un fichier cue sheet (une feuille de repérage) lors du décodage.
XLD est binaire universel, il peut donc s'exécuter nativement sur Mac Intel et Mac PPC.
Aujourd'hui nous allons apprendre à ripper un CD - ou comment sauvegarder vos CDs - au format lossless FLAC avec XLD !
Je ne sors pas ce tutoriel de mon chapeau, il est basé sur d'autres trouvés ici et là sur internet, je mettrai les liens en fin d'article. Je m'efforce de les synthétiser ici en apportant quelques précisions.
Le présent tutoriel a été réalisé sur un iMac early 2009 OSX El Capitan 10.11.16 avec XLD 20161007. Les étapes de configuration sont les même depuis la version 20100704 de XLD, vos ne devriez pas rencontrer de problème sur les dernières versions.
1. Installation
1a. XLD
Installer XLD n'a rien sorcier, comme souvent sur OSX il suffit d'ouvrir un .dmg et de glisser l'application XLD dans son répertoires d'Applications.
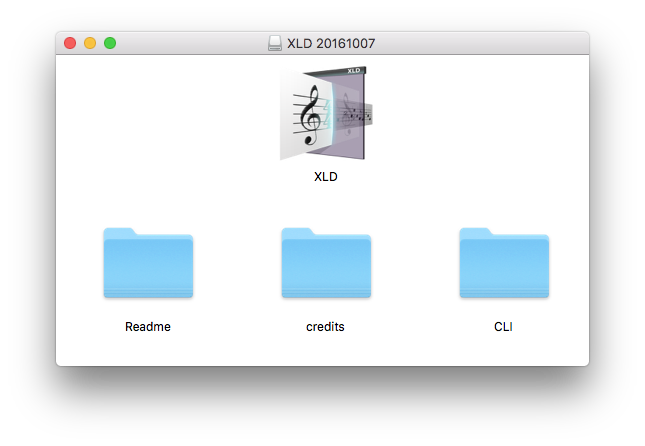
Vous aurez remarqué que le dmg contient la version en ligne de commande (CLI) de XLD, c'est toujours bienvenu. Si le cœur vous en dit, vous trouverez les infos d'installation dans le répertoire en question.
1b. LogChecker
On est des gens soigneux, de fait on ajoutera à son Rip un fichier .log détaillant les étapes suivis lors de Rip, ce qui nous permettra de nous assuré de la bonne qualité de ce dernier.
Il s'agit d'un plugin à ajouter, la dernière version en date de Logchecker est la 20121222, vérifiez que ça soit toujours le cas sur la page de téléchargement du projet XLD
La façon la plus commode de l'ajouter à son installation de XLD est de passer par votre Finder et d'utiliser la fonction Aller > aller au dossier... et de copier-coller le chemin ~/Library/Application Support/XLD/PlugIns (jetez un œil dans le menu Finder ou exécutez la commande cmd+shift+G). Une fenêtre de Finder s'ouvrira sur le répertoire demandé, il ne vous este plus qu'à glisser-déposer le fichier XLDLogChecker.bundle dedans !
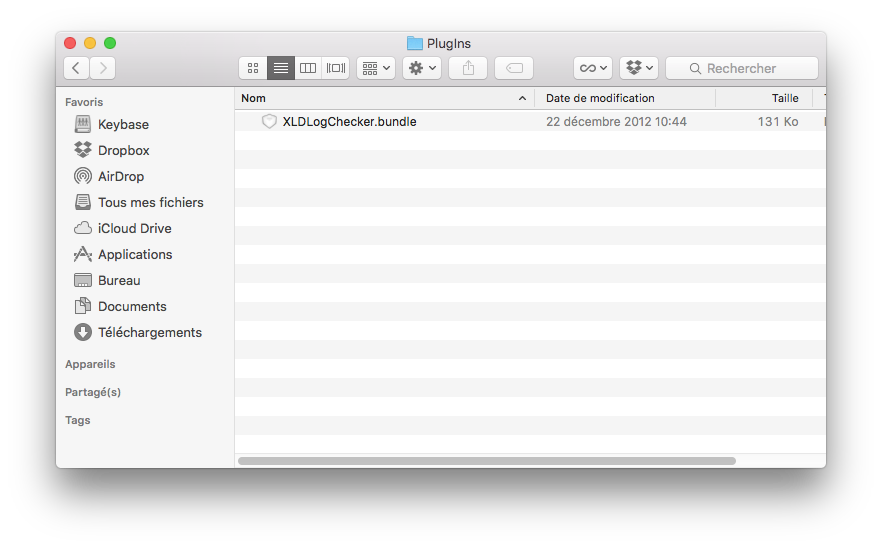
Relancez XLD et assurez que LogChecker a bien été installé en cliquant sur le Menu général XLD, une ligne Log Checker... a vue le jour !
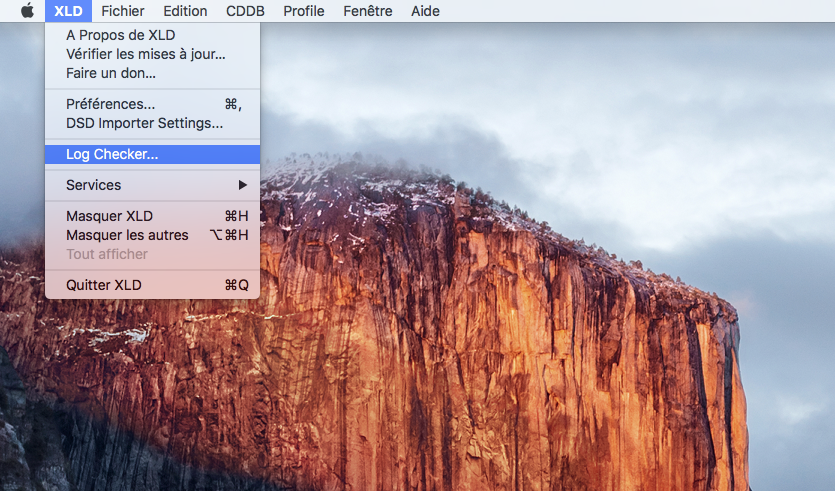
2. Configuration
Maintenant que tout est en place, il va falloir configurer tout ça proprement.
Notre objectif est de faire une copie parfaite de notre CD au format sans perte (lossless) FLAC de niveau 8, en incluant un fichier .cue qui nous permettra de graver le CD si besoin, une liste de lecture .m3u ainsi qu'un fichier de log . On est des pros, j'vous dis.

2a. Général
Commençons par le commencement en configurant les paramètres généraux.
- 1 - Le répertoire de sortie, où seront sauvegardés vos fichiers. Un nouveau dossier y sera créé à chaque nouveau rip, portant le nom de l'album. Généralement votre répertoire Musique sous OS X.
- 2 - Encodage des caractères pour le fichier CUE. Définissez l'UTF-8, qui est universel.
- 3 - Maximum #Threads - il s'agit du nombre de conversions qu'opérera simultanément XLD. Si vous avez un multi-processeur ou un multi-cœur, vous devriez définir ce paramètre selon votre système, de 2 à nécessaire. J'ai un dualcore, donc je le paramètre sur 2.
- 4 - Si nécessaire, décochez corrigez l'erreur "30 samples moved offset". Si vous le laissez coché, le CRC (l'ID unique d'une piste) ne pourra pas correspondre sur AccurateRip aux CRC des pistes rippées avec EAC ou autre. Cette erreur existe sur Windows uniquement mais par souci de cohérence, on ne la corrige pas sur CLD.
- 5 - Activez les mise à jour automatiques.
Pour plus détails sur AccurateRip, je vous recommande de lire l'article de Renan Fuhrimann: http://www.cuk.ch/articles/5355

- 6 - Enfin, cliquez sur le menu déroulant en haut (Format de sortie) et sélectionnez le FLAC. Cliquez maintenant sur le bouton Options et augmentez le niveau de compression jusqu'à 8, le maximum. Au passage décochez l'option "Allow to embed cue sheet". On doit faire ça propre, inutile d'intégrer le CUE dans le FLAC.
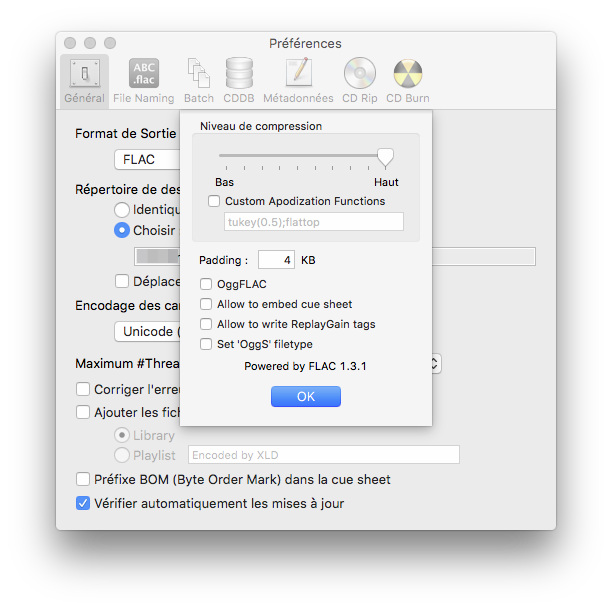
2b. Convention de nommage (File Naming)
- 1 - Par défaut XLD nomme vos fichiers ainsi
%n %a - %tsoitnuméro artiste - titre. Si vous voulez plus de détails, il peut être opportun d'utiliser ce réglage:%A - %T (%y) [%f]/%n %t
A vous de voir, les options ci-dessous vous seront utiles.
| Option | Description |
|---|---|
%D | Numéro du disque |
%I | ID du disque |
%A | Artiste de l'album |
%T | Titre de l'album |
%a | Artiste de la piste |
%c | Composeur |
%f | Format ('FLAC', 'LAME MP3', etc.) |
%g | Genre |
%i | ISRC |
%m | MCN |
%n | Numéro de la piste |
%t | Titre de la piste |
%y | Année |
- 2 - Cochez la case Écraser, histoire d'éviter tout conflit ou corruption de fichier.
- 3 - Aussi vous pouvez définir plus de règles permettant d'omettre certains caractères dans le nom de vos fichiers, tels
/,",!, etc.
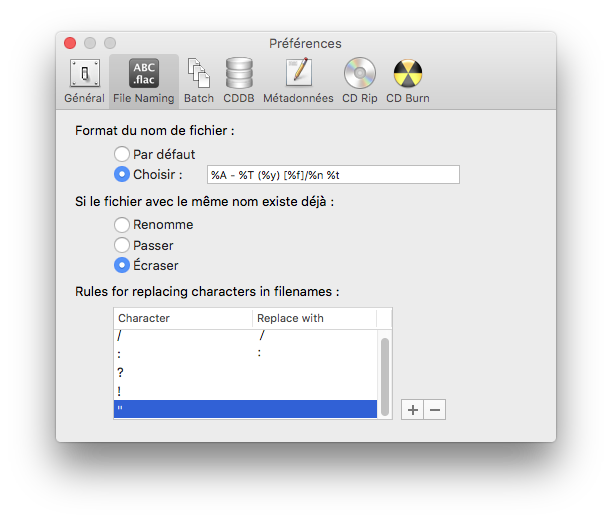
2c. Batch
Si il vous advient de convertir des répertoires imbriqués, tel un dossier contenant d'autres dossiers (CD1, CD2, Artwork...) . Vous pouvez avec cette option glissez-déposez le dossier principal sur l'icône XLD de votre Dock, ce qui permettra de convertir par lot les dossiers qu'il contient.
- 1 - Cochez Preserve directory structures, histoire de respecter la hiérarchie des dossiers d'origine.
- 2 - Définissez l'option Subdirectory search depth sur 0 (illimité). Pourquoi en serait-il autrement?
- 3 - Éventuellement, cochez Automatically split file with embedded cue sheet.
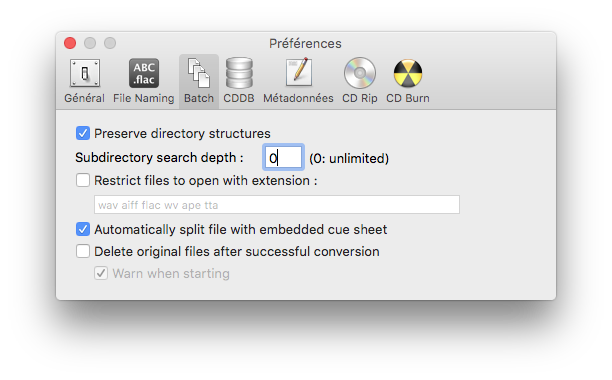
2d. Base de données (CDDB)
Vous pouvez laissé tel quel ces options, elles fonctionneront convenablement.
XLD va rechercher automatiquement lors d'un Rip les métadonnées de vos pistes, directement sur la base de données de freedb.org (ou MusicBrainz, à vous de voir). Ces métadonnées contiennent plusieurs informations, tel l e ou les artistes, le titre, l'année, le genre et le nom des pistes ,etc. Lorsque vous rippez un CD qui n'est pas répertorié sur freeDB, les métadonnées que vous renseignez manuellement seront envoyées vers la base de données (c'est recommandé de l'accepter).
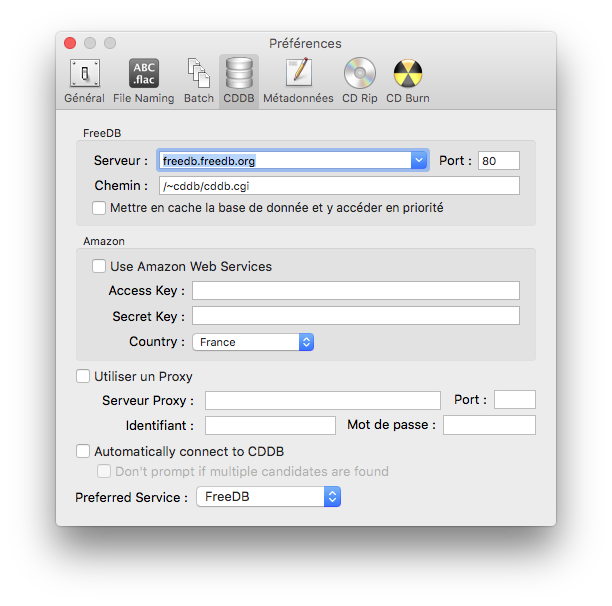
2e. Métadonnées (Metadata)
Maintenant que nous avons récupéré les métadonnées, comment les traiter?
- 1 - Décochez/cochez Embed cover art.... L'intégration des jaquettes aux pistes, c'plus sexy ou pas.
- 2 - Décochez Set the Compilation flag automatically, c'est moche sinon.
- 3 - L'option Edit tags before convert obligera XLD à vous avertir avant d'entamer une conversion (depuis un CD ou non). A vous de voir, ce n'est a priori pas nécessaire.
- 4 - Vous pouvez laissé coché Preserve unknown metadata, au choix. Sans ça, les métadonnées stipulant unknown (inconnue) seront supprimées.
Aussi de préférence redimensionnez les cover trop grandes, ça alourdit vos fichiers pour rien. 500px étant largement suffisant.
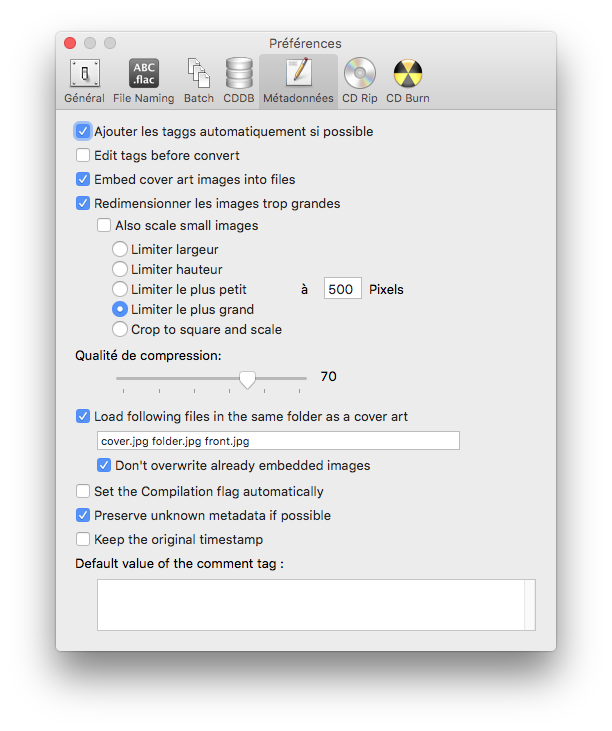
2f. CD Rip
Ça devient critique, c'est ici que tout se joue.
Voici la partie la plus importante de notre configuration, à savoir comment se comportera XLD et notre lecteur lors du rip d'un CD? Dieu merci, il suffit de suivre mes indications afin d'obtenir une copie parfaite de son CD, en s'assurant de l'intégrité des données lues et converties.
- 1 - Utilisez au minimum le mode XLD Secure Ripper, ou CD Paranoia (plus de contrôle des données). On est jamais trop prudent.
- 2 - Offset correction value - la valeur du CD Drive Offset de votre lecteur. A priori , si vous avez inséré un CD connu sur AccuratRip, XLD aura déjà trouvé cette valeur. Si jamais ce n'est pas le cas, vous pouvez toujours l'obtenir en recherchant sur cette page le modèle de votre lecteur (cliquez sur le triangle noir pour le connaître).
- 3 - Si vous votre CD Drive Offset est correct, XLD vérifiera automatiquement sur AccurateRip l'intégrité des pistes que vous avez rippé grâce à leur CRC. Décochez Treat AccurateRip mismatch as an inconsistency in log.
- 4 - Sélectionnez Always pour les options save a log file...cue. Sans fichier log, aucun moyen pour vous de vous assurez de la qualité de vos rips.
- 5 - Cochez Verify suspicious sectors. XLD vérifiera ainsi les secteurs a priori défectueux de votre CD, avant d'encoder.
- 6 - Cochez Test before copy afin que là aussi, XLD vérifie que tout se passe bien à la lecture avant d'encoder.
- 7 - Cochez Scan ReplayGain afin de respecter les niveaux sonores de chacune des pistes, tel que l'a désiré le ou les artistes à l'origine du CD.
Pour le reste, afin d'éviter d'éventuelles erreurs, laissez la vitesse du lecteur sur Automatic. Pour ce qui de Use C2 error pointers, si cela n'est pas coché alors même que votre lecteur a été testé par XLD avec un CD reconnu, c'est que celui-ci ne supporte pas cette option.
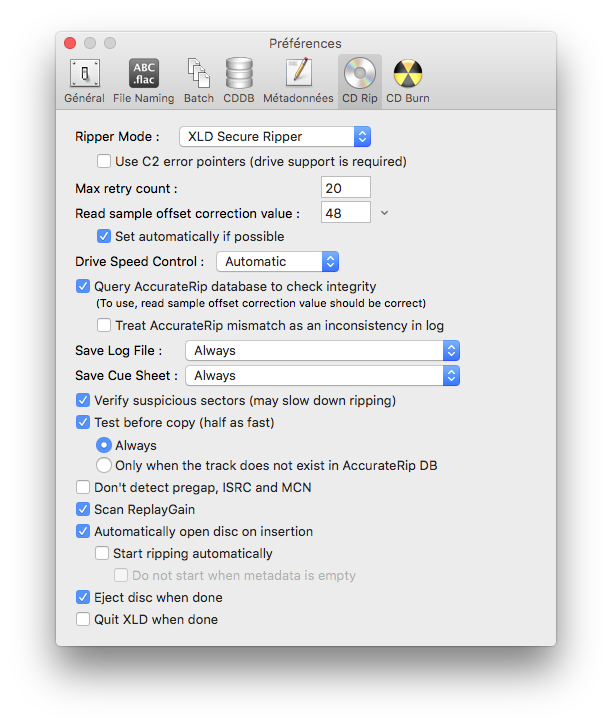
Sauvegarde du profil
Voilà, tout est configuré convenablement afin de tirer le meilleur partie de XLD, en réalisant une copie conforme de son CD. Vous devriez maintenant sauvegarder cette configuration
- 1 - Dans le menu en haut, cliquez sur Profile > Enregistrer les paramètres sous...
- 2 - Et ajoutez un profil, que vous pouvez baptiser FLAC 8 et sauvegardez.
Ainsi vous pourrez à tout moment revenir sur cette configuration et pourquoi, en créer d'autres pour par exemple réaliser des MP3 320 ou V0.
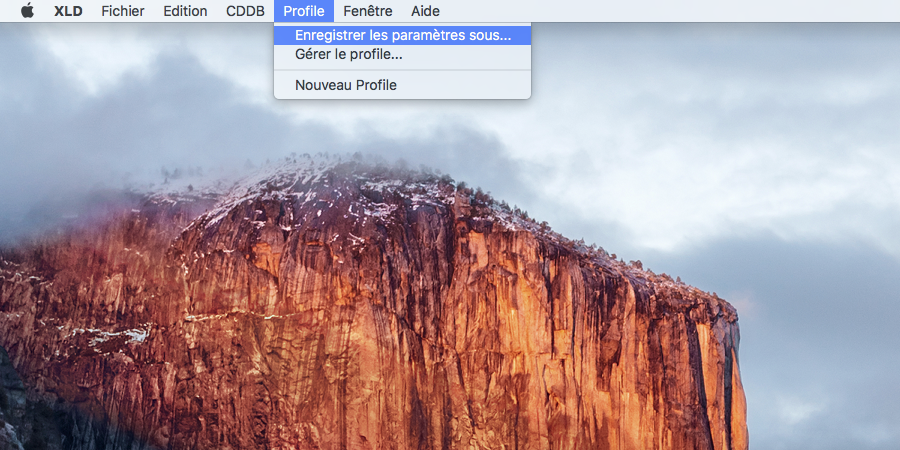
3. Ripper un CD
On touche au but.
Le plus dur a été fait, il faut maintenant faire ce pourquoi nous sommes ici, ripper un CD.
-
1 - On ouvre un CD, préalablement inséré dans votre lecteur
-
2 - Rendez-vous dans le menu et sélection Ouvrir un CD audio
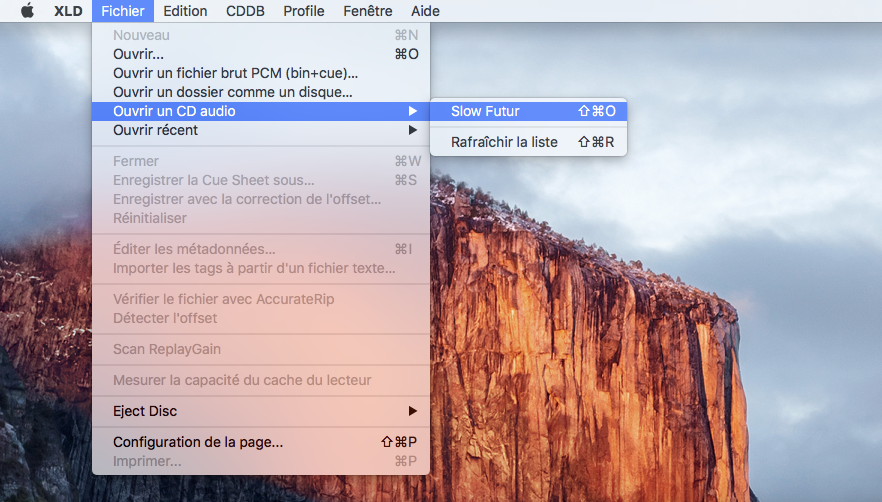
-
3 - Détection des pregap...
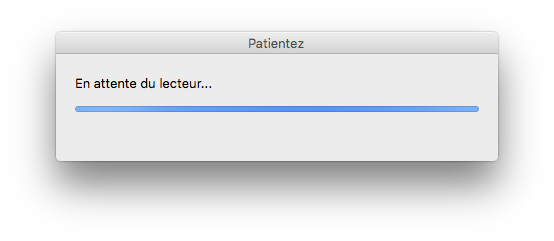
-
4a - Vérifiez quels types de métadonnées seront ajoutés aux fichiers...
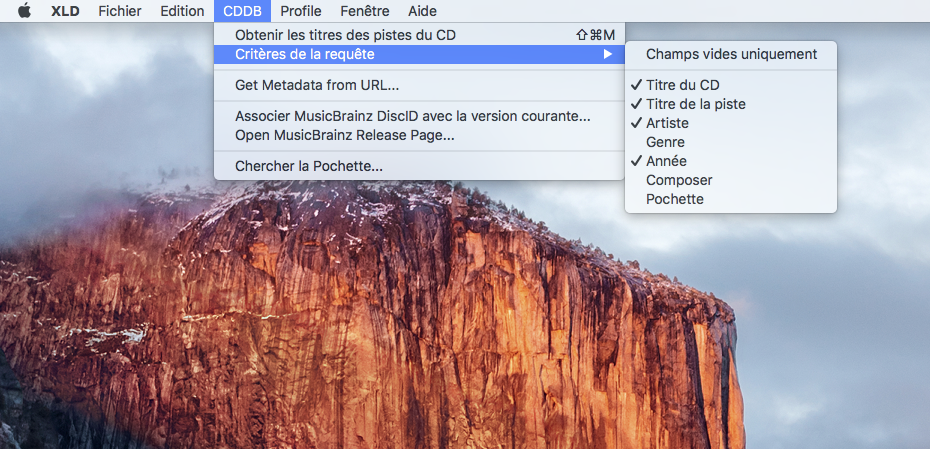
-
4b - Ajout des métadonnées. Rendez-vous dans le menu CDDB > Obtenir les titres des pistes du CD ou cliquez directement sur le bouton Obtenir les métadonnées afin de lancer une recherche sur FreeDB.org.
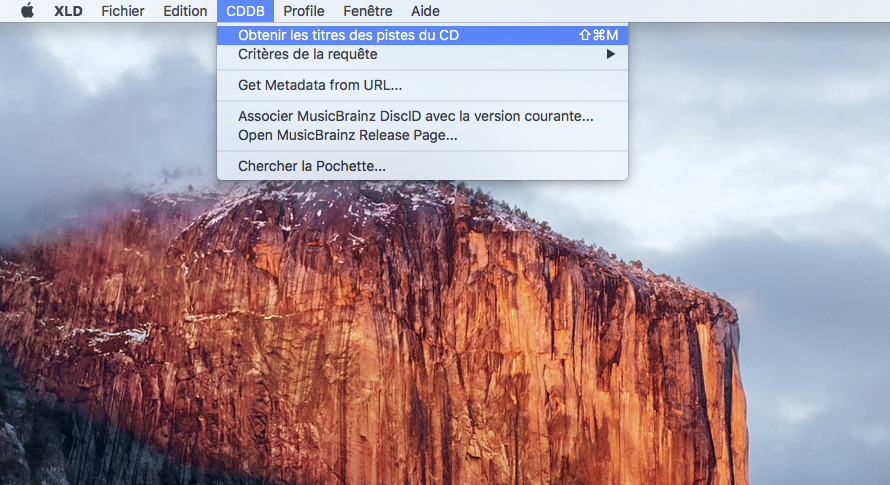
-
5a - Je profite de ce tutoriel pour sauvegarder un CD d'un groupe que j'adore, Zombie Zombie. Ils ont sortis cette année un album, Slow Futur, que je vous invite à découvrir sur Bandcamp. Les métadonnées ont été ajoutées, je peux si besoin les éditer en cliquant sur le bouton Editer les métadonnées. Profitez-en aussi pour glisser-déposer la jaquette de l'album.
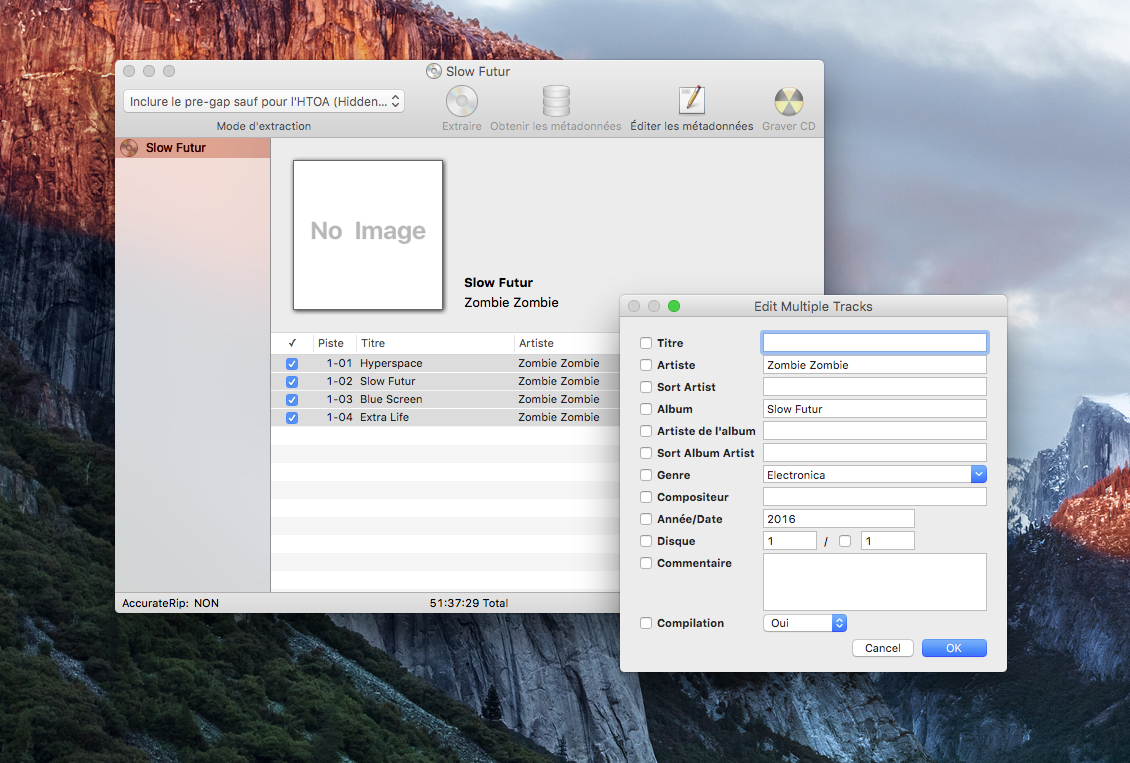
-
5b - En haut à gauche, sélectionnez l'option "Inclure le pre-gap sauf pour l'HTOA". ainsi si unCD a des pistes cachés dans d'autres ou une piste cachées dans le pre-gap, cette option permettra à XLD de ne pas inclure celles-ci dans la première piste.
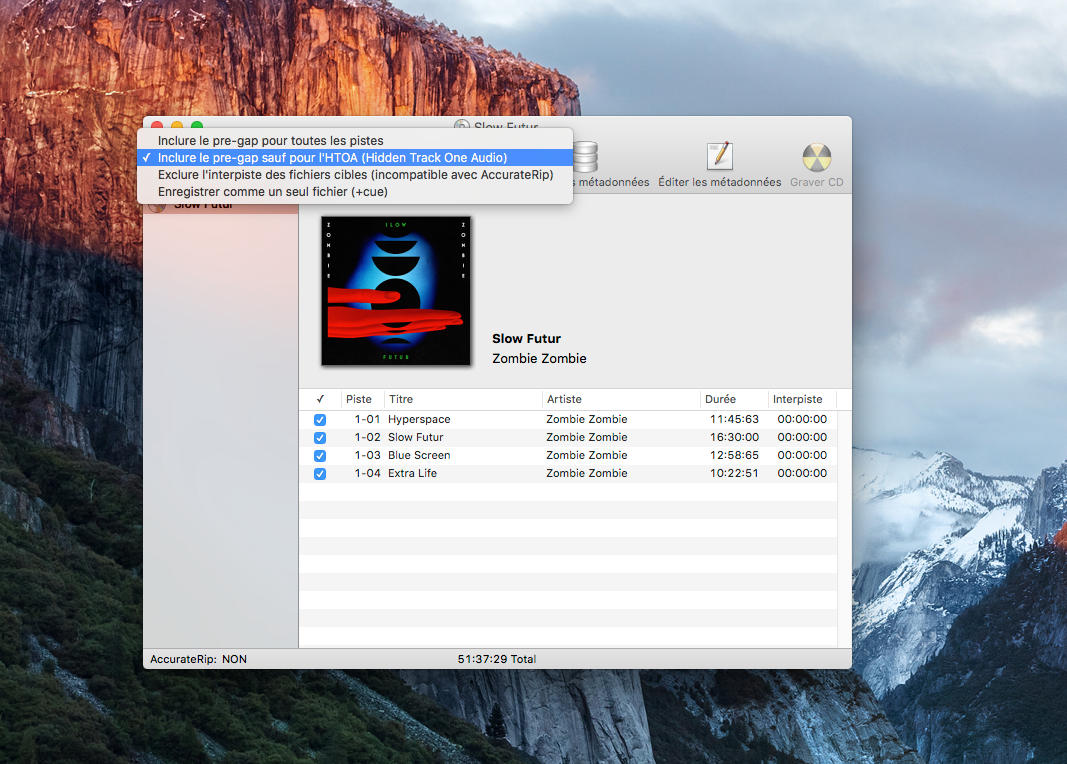
-
6 - Vous pouvez maintenant lancer le rip, en cliquant sur le bouton Extraire, XLD s'occupe de tout.... soyez un peu patient, ça peut prendre du temps.
-
7 - Lorsque ce sera terminé, XLD fera apparaître une fenêtre contenant le fichier log. Vous pourrez ainsi le sauvegarder dans le répertoire où ont été enregistrés vos fichier FLAC.
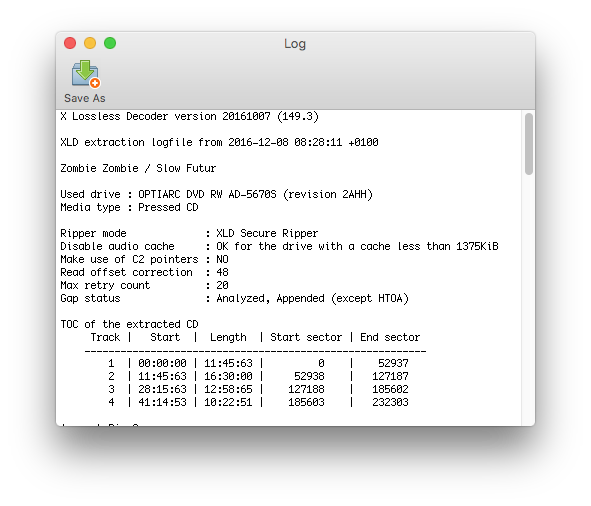
Jetons un œil à son contenu, en l'occurrence la première piste:
Track 01
Filename : Zombie Zombie - Slow Futur (2016) [FLAC]/01 Hyperspace.flac
Pre-gap length : 00:02:00
Track gain : -4.40 dB
Peak : 0.992004
CRC32 hash (test run) : 2CB3329C
CRC32 hash : 2CB3329C
CRC32 hash (skip zero) : 77B6D869
AccurateRip v1 signature : 6F191ED3
AccurateRip v2 signature : 731DDBF5
->Track not present in AccurateRip database.
Statistics
Read error : 0
Jitter error (maybe fixed) : 0
Retry sector count : 0
Damaged sector count : 0
Comme on peut le voir a priori personne n'avait encore ripper ce CD, il n'était pas présent dans la base de données de AccurateRip. Difficile donc de s'assurer de sa qualité comparativement. Cependant si d'aventure quelqu'un devait le ripper, il pourrait le vérifier avec un pourcentage de similitude indiqué généralement sous la forme Track quality **.* %.
- 8 - Et voilà vos fichiers FLAC !
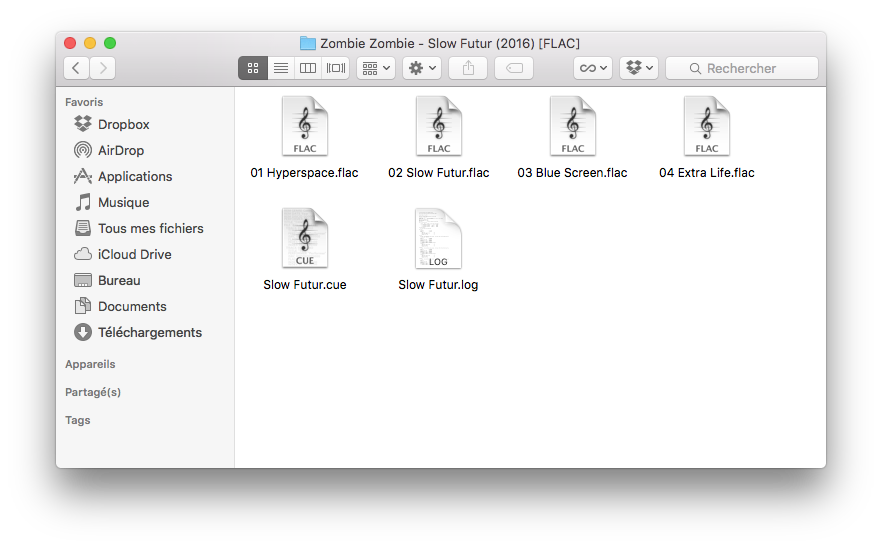
Conclusion
Il ne vous reste plus qu'à profiter de vos CDs sans les abîmer ou mieux, là où vous le souhaitez en installant pourquoi un streamer audio tel que Subsonic pour les écouter chez vous, à votre bureau ou sur votre portable.
Pour ma part je préserve mes CDS ainsi tout en profitant, je les écoute chez directement avec Rythmbox ou sur mon téléphone ou depuis un navigateur avec Subsonic.
Avantage du FLAC, je peux transcoder dans n'importe quel autre format mon fichier si nécessaire. C'est ce pourquoi je stocke aussi sur mon serveur mes FLACs afin que subsonic puisse les transcoder à la volée dans le format voulu (MP3 320 ou V0, selon la situation), afin d'économiser de la bande passante.
