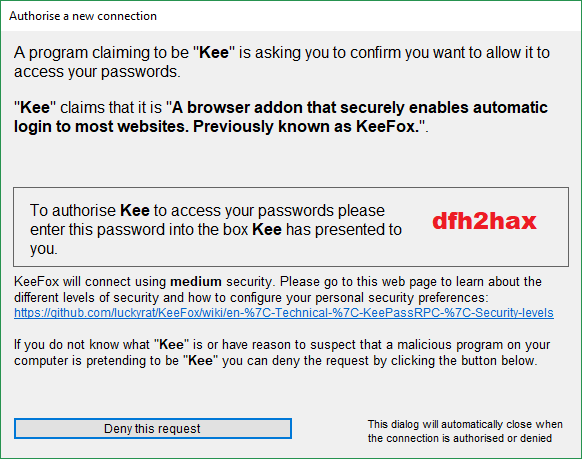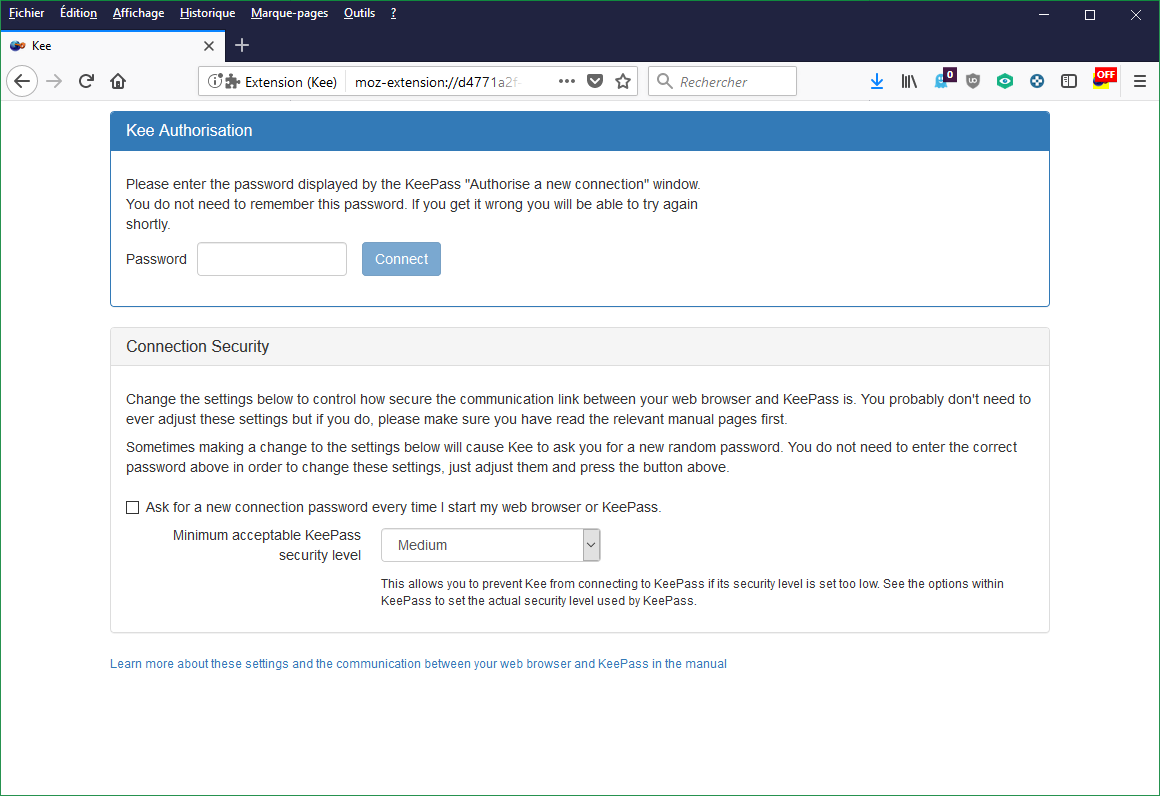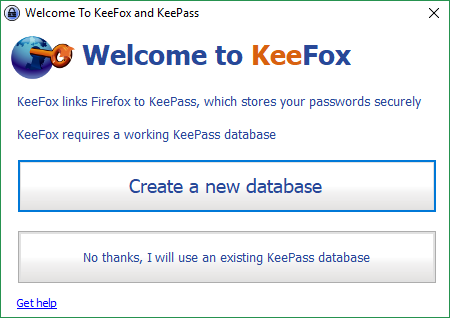Kee
Aujourd'hui, relions notre gestionnaire de mot de passe KeePass à Firefox afin de saisir automatiquement ceux-ci en toute sécurité !

Il y a quelques temps je vous parlais de KeePassX, un fork de KeePass, l'incontournable gestionnaire de mots de passe.
KeePass2 a un avantage sur KeePassX et pas des moindres; une gestion plus avancée des plugins, notamment la capacité de relier son navigateur préféré à sa base de données KeePass. Ainsi, vous pouvez par exemple remplir automatiquement les champs de saisies des sites sur lesquels vous souhaitez vous connecter, directement dans votre navigateur. Et ce avec une simplicité redoutable.
Une solution simple est réellement sécurisée qui vous permettra de passer outre les services de sauvegarde/synchronisation que vous propose vos navigateurs..
Nous allons donc voir aujourd'hui comment saisir automatiquement ses mots de passes dans votre navigateur Mozilla Firefox grâce au addon Kee anciennement baptisé KeeFox.
N'hésitez pas à consulter l'article KeePassX qui vous en apprendra plus sur le multiplateforme, sur comme synchroniser votre base de données entre tous vos appareil, que ce soit sur GNU/Linux, macOS, Android ou Windows.
Prérequis
- 1 - Vous devez avoir installé KeePass2
- 2 - Vous devez avoir installé Mozilla Firefox
Installation
L'Add-on Kee
- 1 - On installe l'addon Kee pour Firefox depuis FireFox Add-ons (ou directement depuis la page about:addons.
KeePassRPC
- 1 - On télécharge le plugin KeePassRPC, qui permettra à Kee de communiquer avec KeePass2
- 2 - On l'installe en copiant le fichier téléchargé
KeePassRPC.plgxdans le répertoire d'installation de KeePass2. Par défaut sous windowsC:\Program Files (x86)\KeePass Password Safe 2\Pluginset sous la plupart des distributions GNU/Linux/usr/lib/keepass/plugins(en sudoer). Si le dossier plugins n'existe pas, creéz-le. - 3 - On relance KeePass2 qui va compiler et charger le plugin, automatiquement.
- 4 - Là encore, si vous aviez Firefox de lancé, Kee devrait vous demander promptement de le connecter à KeePass2..
Configuration
Maintenant que vous avez tout installé, il ne vous reste plus qu'a configuré ! Que ce soit sur Windows ou les GNU/Linux, le processus reste le même.
-
1 - Après avoir installé KeePassRPC, KeePass devrait ouvrir une fenêtre comme celle-ci avec le code unique qu'il vous faudra saisir dans les paramètres de Kee
-
2 - De son côté, Kee devrait ouvrir une fenêtre comme celle ci-dessous pour se relier à KeePass2 en tapant le code qu'il vous fournira. Si jamais vous pouvez lancer la configuration vous-même depuis la page about:addons.
-
3 - C'est relié ! La dernière vous invite soit à démarrer une nouvelle base de données, soit d'utiliser une pré-existante. A vous de voir.
Utilisation
A l'utilisation, rien de plus simple. Il vous suffit de démarrer Firefox ainsi que KeePass2, en prenant soin de vous connecter à une base de données.
- 1 - Dorénavant lorsque vous serez face à une page de connexion, Kee/KeePass détecterons si il y a des accès pré-existants dans la base de données (il faut pour ça, que vous ayez renseigné une URL) et pré-remplirons les champs de saisie.
- 2 - Si besoin, si il y a plusieurs accés, KeePass2 se manifestera en arrière-plan, vous invitant à confirmer qu'il s'agisse des accès que vous souhaitiez utiliser.
- 3 - Dorénavant vous trouverez à l'extrémité des champs de saisie, le petit logo de Kee vous permettant de naviguer entre les différents accès, si il y en a.
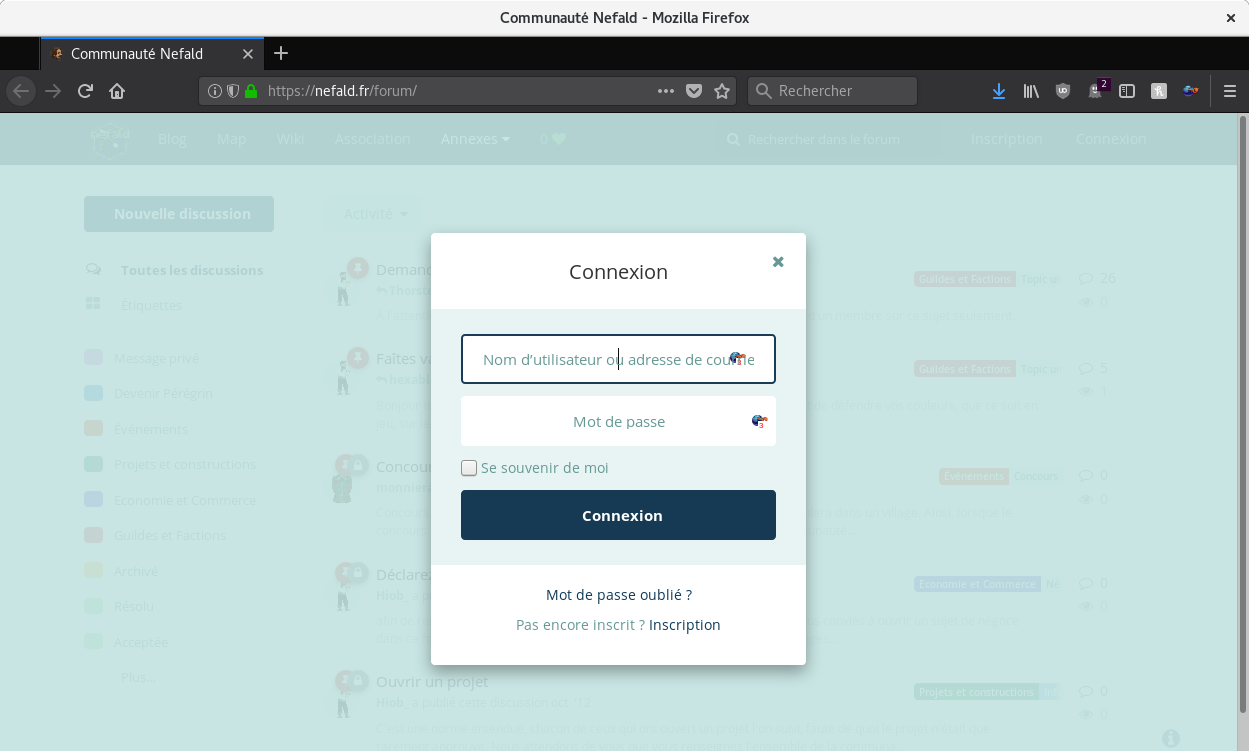
Voilà ! Tout est prêt, il n'y a plus qu'à s'en servir. :)