Démarrage du RPi
Un article rapide sur le démarrage-type d'un raspberry Pi, du Flash du SSD/SDCard à l'activation du SSH (Raspberry Pi OS Lite).

J'ai décidé de réinstaller complétement l'un de mes raspberry Pi, celui hébergeant mon serveur d'impression 3D, OctoPi. Ce raspberry Pi, je l'avais installé il y 2 ans et demi en utilisant l'image fournie par OctoPi, une version de raspbian pré-configurée avec HaProxy et Let's Encrypt.
J'utiliserai sur celui-ci OctoPrint en Docker et pour lui tenir compagnie, Adguard que je fais migrer d'un autre Raspberry Pi.
Je conserve mes autres services sur l'autre raspberry, en docker également. L'objectif est d'uniformiser mes infrastructures.
Prérequis
- Avoir un RaspberryPi 3/4, un SSD ou une SD Card
- Être à l'aise avec le shell et l'utilisation d'un terminal
Ce tutoriel a été réalisé sur GNU / Linux Debian, mais les manipulations sont assez similaires sur d'autres systèmes d'exploitation. Adaptez selon.
Partitionnement
Mon SSD étant déjà formaté et utilisé auparavant, je m'assure de supprimer et de créer une nouvelle partition vierge en ext4. Sur un SSD neuf en théorie, vous n'aurez pas besoin de le faire et vous pourrez directement passer au Flash.
j'utilise GParted, un outil performant et très graphique :
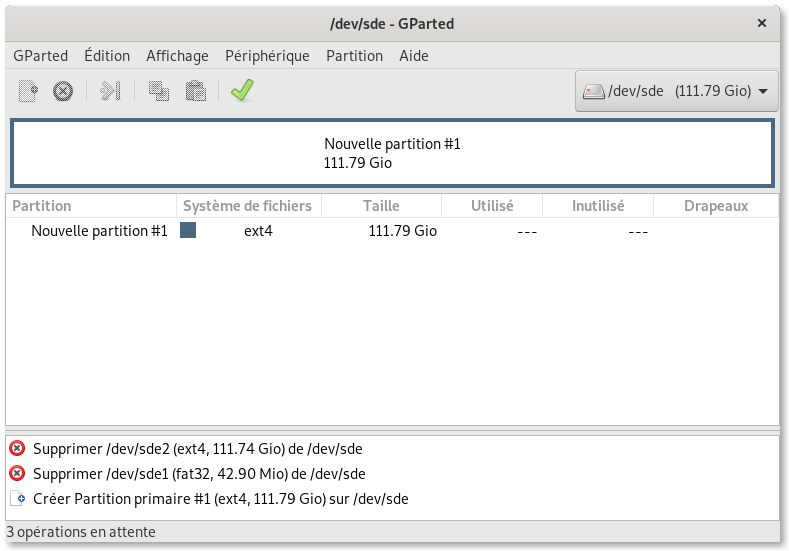
Flash
Allez, on flash le SSD (utiliser un SSD avec RPi)
- On télécharge RasPi OS, dans mon cas Raspberry Pi OS Lite, n'utilisant pas interface graphique.
- Au choix, on peut utiliser/télécharger RPi-Imager (il existe une version snap), ce dernier étant déjà installé, il a eu ma préférence.
- On sélectionne l'image, la cible et on flash !
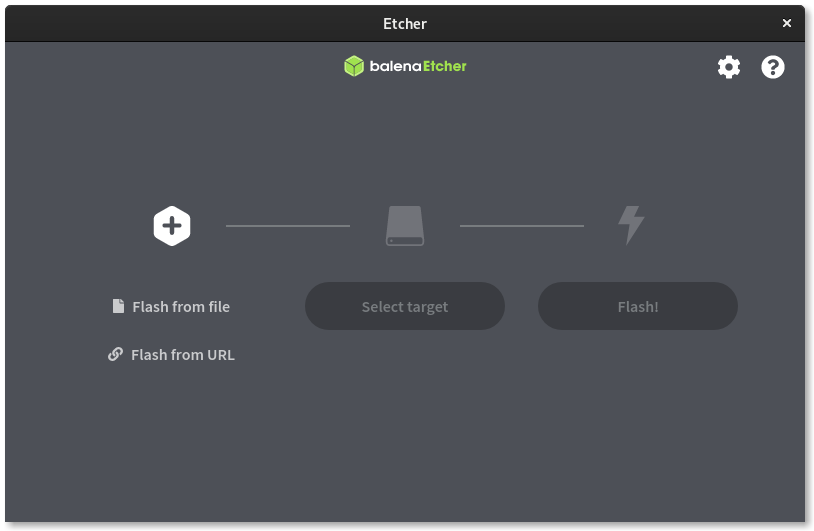
WiFi et SSH
Si vous n'utilisez pas une connexion en ethernet, vous aurez besoin de spécifier à Raspi OS quels sont les accès WiFi lors de son première démarrage. De même, vous devrez lui indiquer d'activer le serveur SSH, qui est par défaut désactivé.
Montage du volume
Déconnectez et reconnectez votre SSD à votre ordinateur, afin de le monter automatiquement dans /media/<user>/<disk>. Si il ne le fait pas, montez la partition /boot avec la commande mount : ex. mount -t vfat /dev/<disk> /media/<user>/boot
Vous pouvez déterminer le nom de votre disque avec la commande df -h qui listera les disques connectés.
Activer le WiFi
Une fois le volume boot monté, vous pouvez y accéder. Créez un fichier nommé wpa_supplicant.conf dans le volume :
- on créé le fichier
sudo nano /media/<user>/boot/wpa_supplicant.conf
- on colle et on adapte ce qui suit en remplacant
<ssid>,<password>et<country>:
ctrl_interface=DIR=/var/run/wpa_supplicant GROUP=netdev
update_config=1
country=<country>
network={
ssid="<ssid>"
psk="<password>"
}
- On enregistre et on est bon !
Désactivation du "wifi power management"
Par défaut, votre Raspberrypi coupe l'utilisation du WiFi si celui n'est pas utilisé. Embêtant en mode serveur. Arrangeons cela :
- On édite le fichier interfaces -
sudo nano /media/<user>/rootfs/etc/network/interfaces - Et on colle cette configuration à la suite :
auto wlan0
allow-hotplug wlan0
iface wlan0 inet manual
wpa-roam /etc/wpa_supplicant/wpa_supplicant.conf
wireless-power off
Activer le SSH
Encore plus simple, activer le SSH.
Il suffit d'activer un fichier vierge nommé ssh dans /boot
- Hop ! On créé le fichier
sudo nano /media/<user>/boot/ssh
Voilà, on éjecte le SSD, on le connecte à son rapsberrypi et il ne reste plus qu'à se connecter en SSH, le temps que tout cela démarre.
